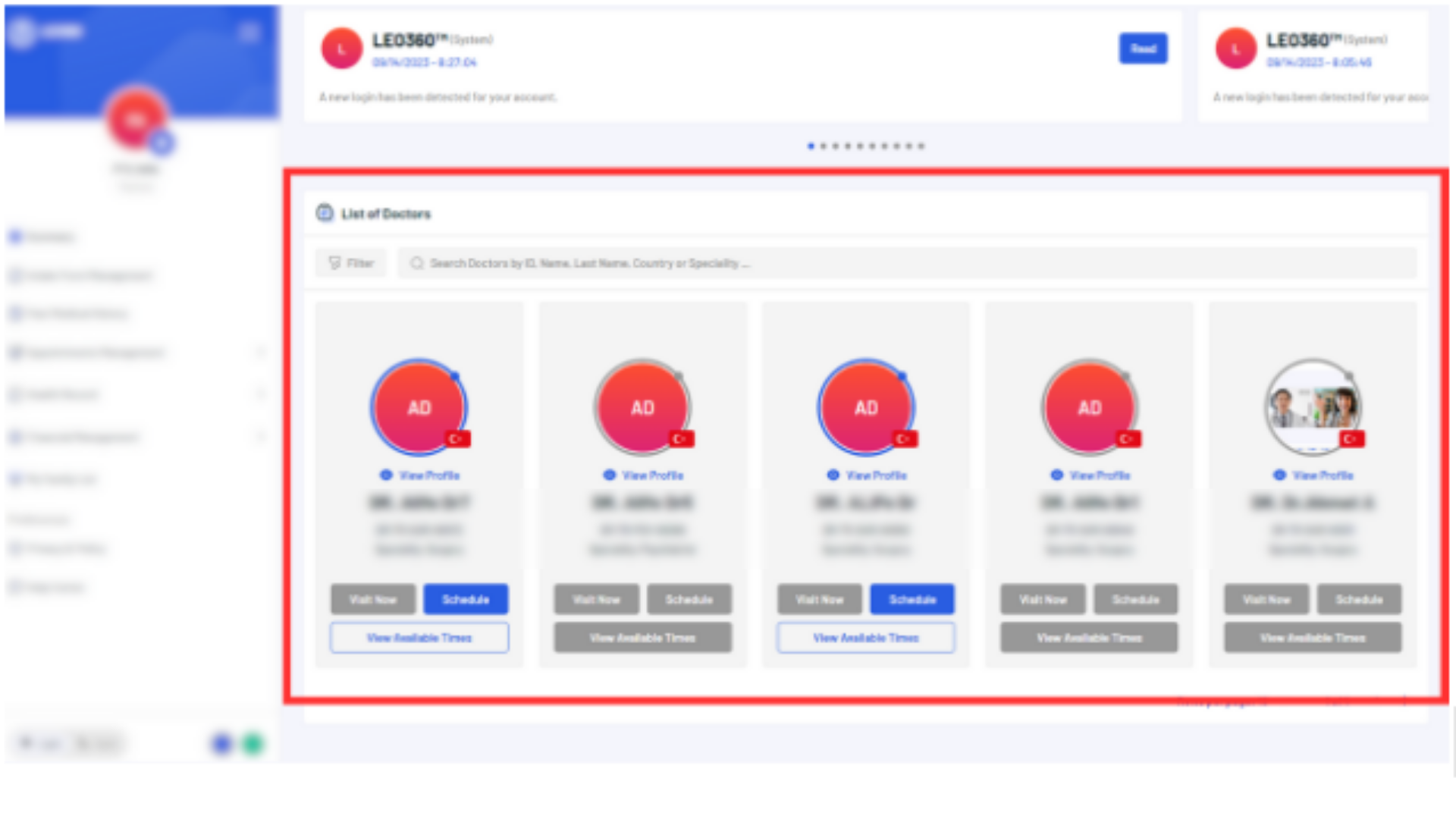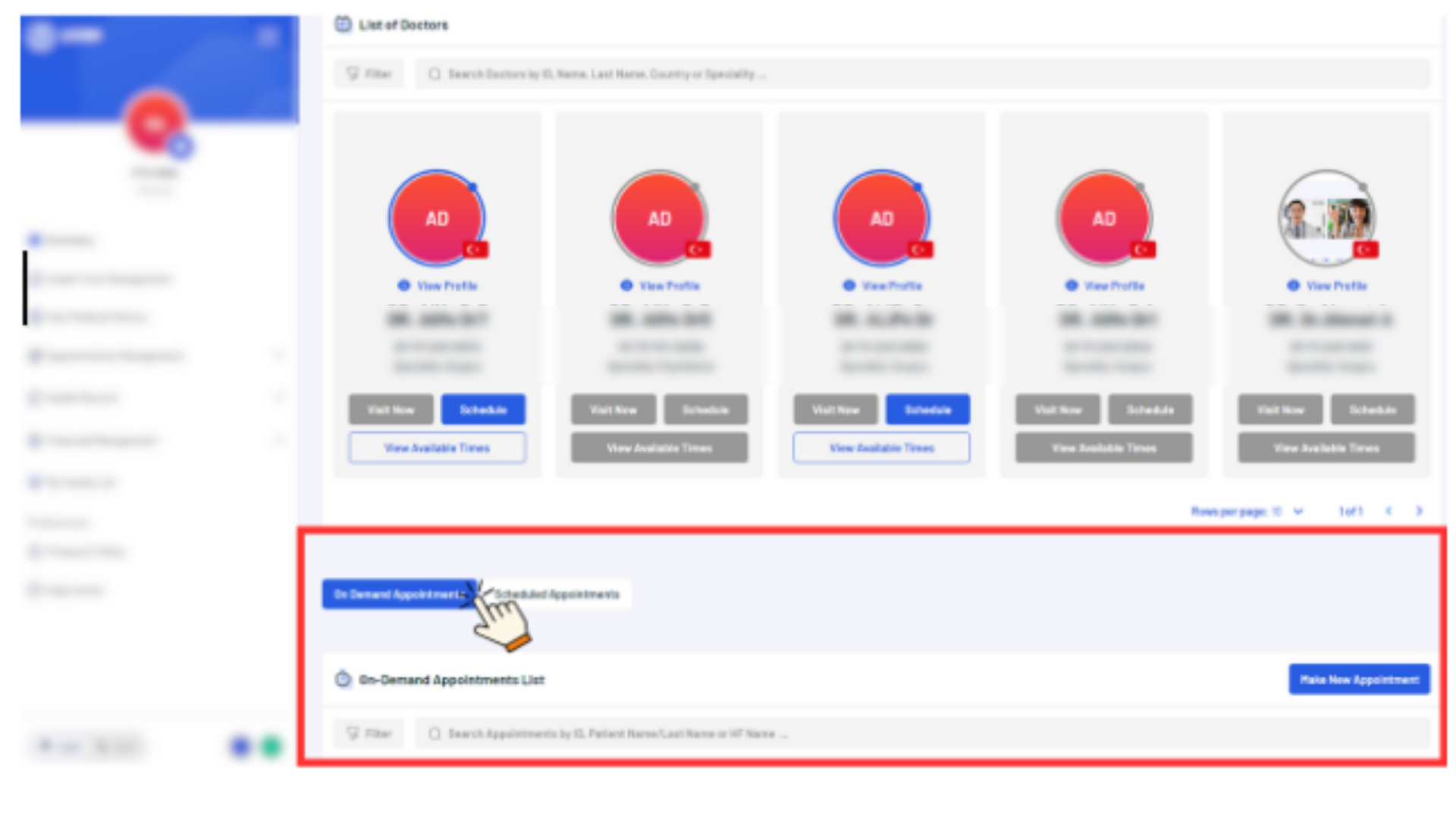1. Left Sidebar
Situated at the upper left corner. Below it, an icon with three stacked lines can collapse or expand the menu to help you focus on the main dashboard area.
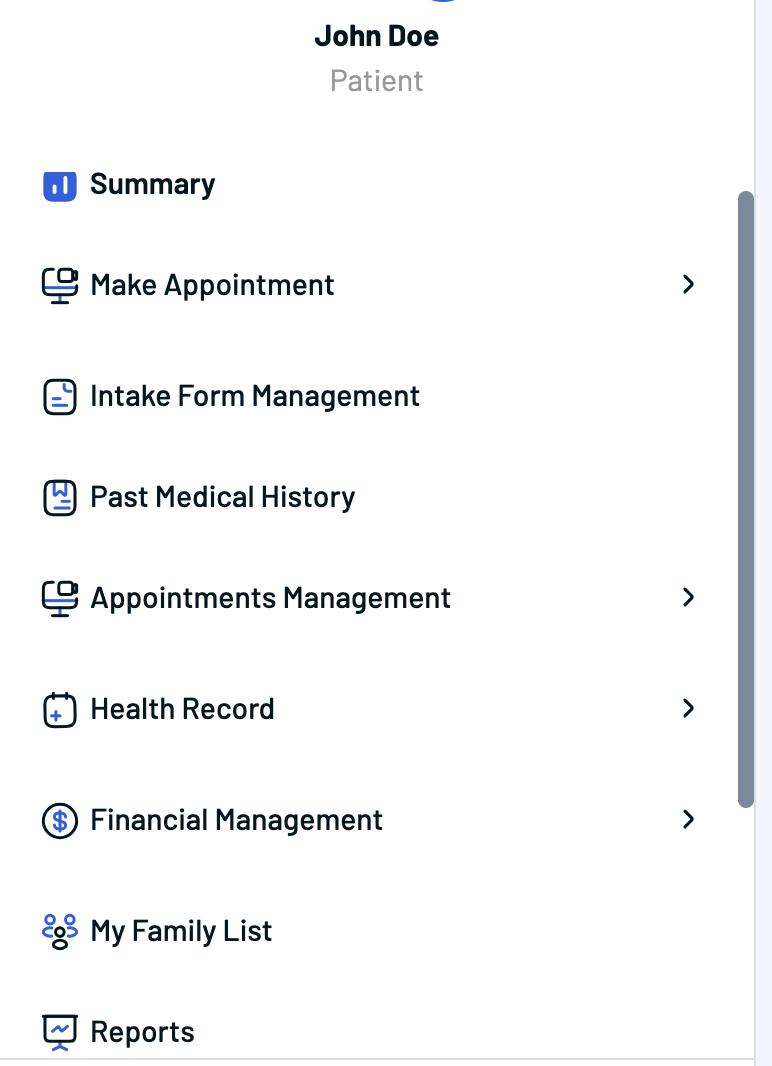
Found in the upper middle section, clicking on the gear icon next to your profile picture unveils a dropdown menu with settings such as:
1. View Profile: See your personal details.
2. Change Password: Update your account’s security.
3. Switch Account: Move between different user profiles.
4. Change Language: Pick a new language for the software.
5. Notification Settings: Manages how you are alerted.
6. Log Out: Exit your account safely.
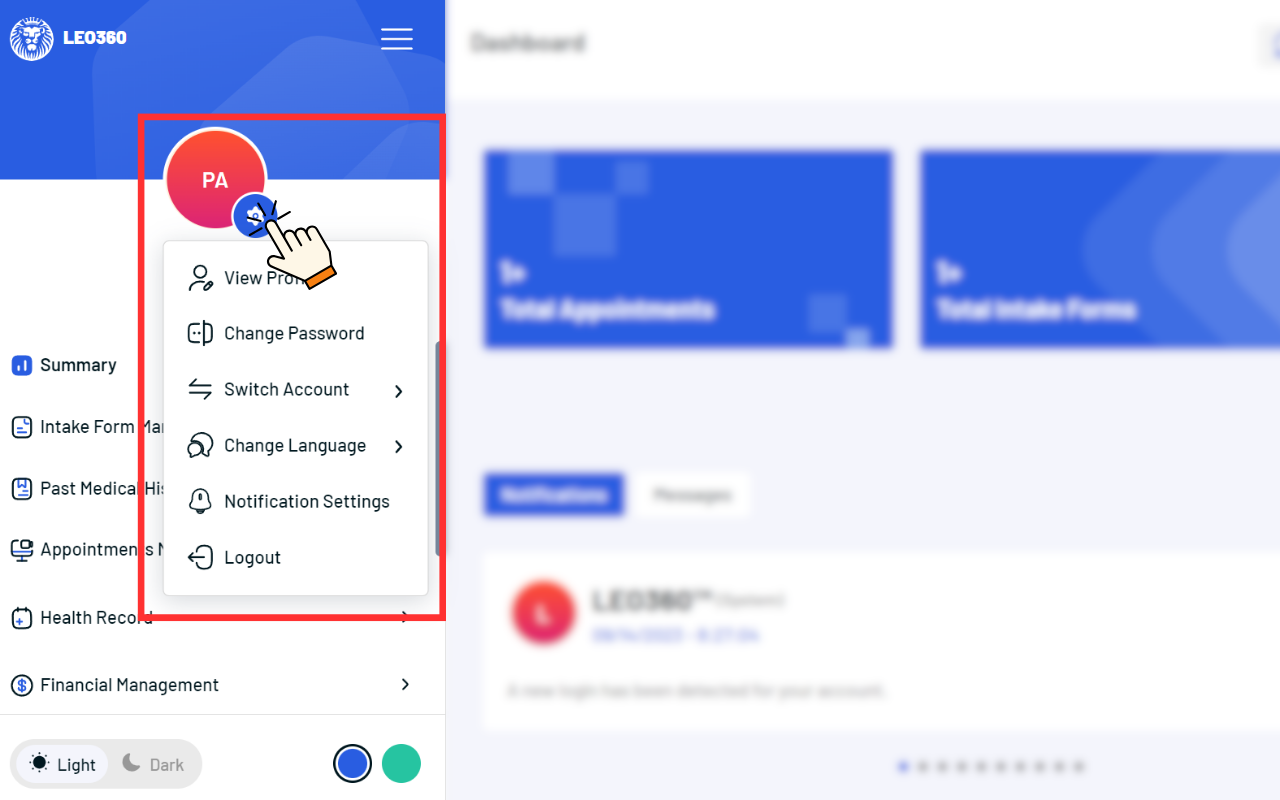
This section contains main navigational tabs including:
1. Summary: Displays the main dashboard on the right side
.2. Intake Form Management: Easily access and manage the forms 3. you need to fill out before your doctor visits.
4. Past Medical History: View and update details about your previous health conditions and treatments.
5. Appointments Management: Helps you schedule, track, and manage your upcoming and past doctor visits.
6. Health Record: Stores and displays details of your medical visits, treatments, and outcomes.
7. Financial Management: Keeps track of all your medical payments, bills, and account balances.
8. My Family List: Lets you add and manage family members for joint appointments and shared health management.
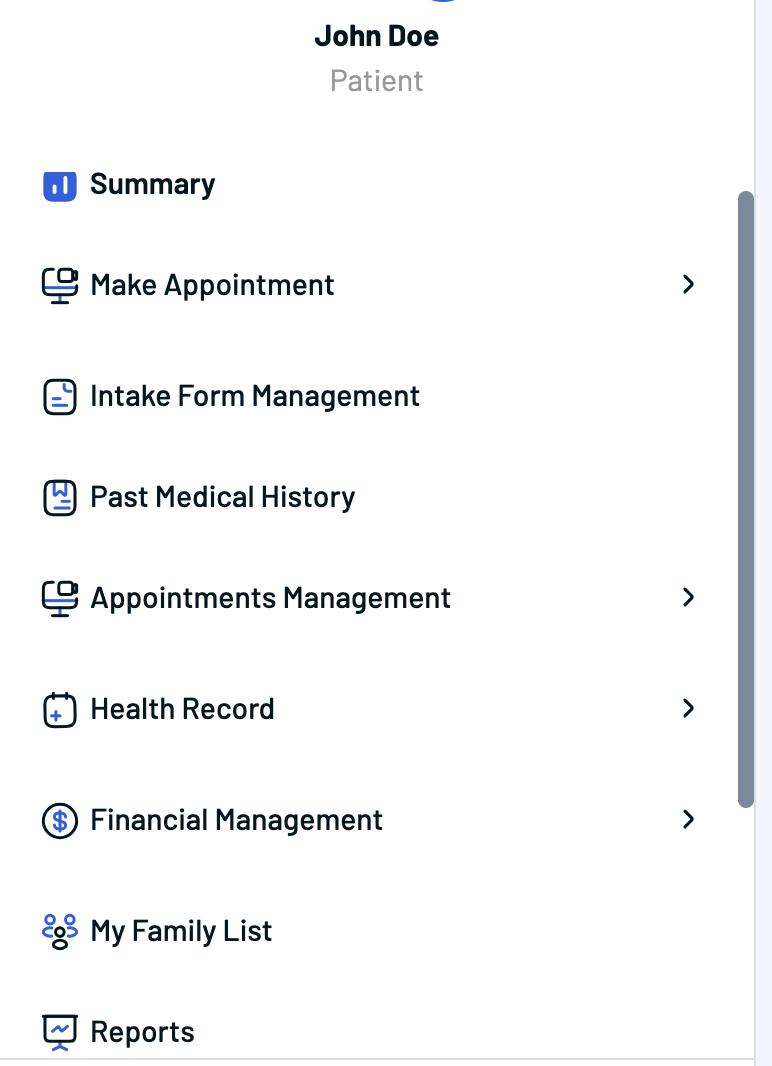
Found after a small break in the menu list, this houses:
1. Privacy and Policy
2. Help Center
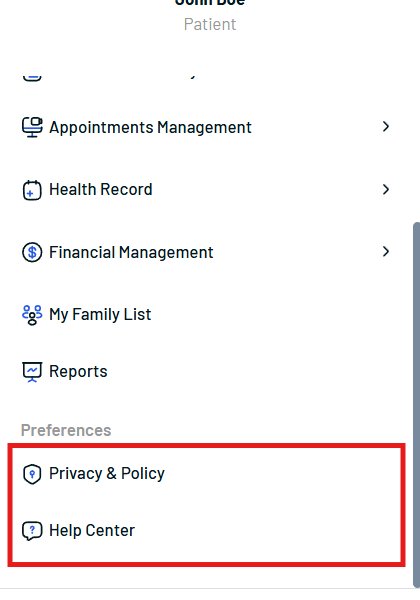
Located at the bottom, allows you to change the software theme to light/dark and offers two color choices.
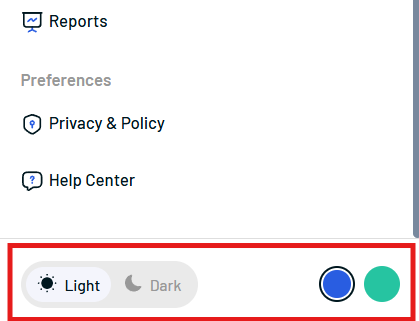
2. Main Dashboard: Summary (Right Side)
1. Quick Action Icons: Located next to the “Dashboard” label; includes refresh, messaging, and notification (bell) icons for quick access to recent updates and messages
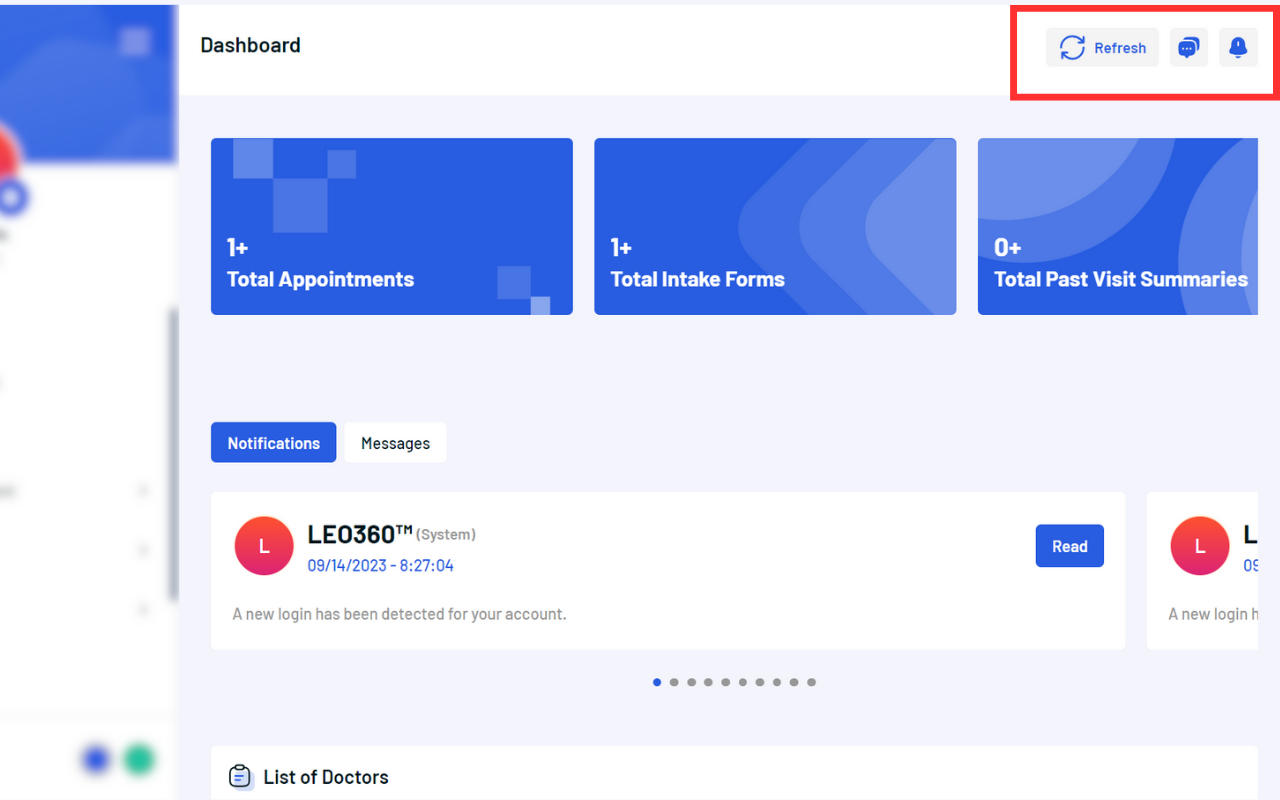
2. Back Icon: In the upper right corner, an arrow icon allows you to return to the previous window.
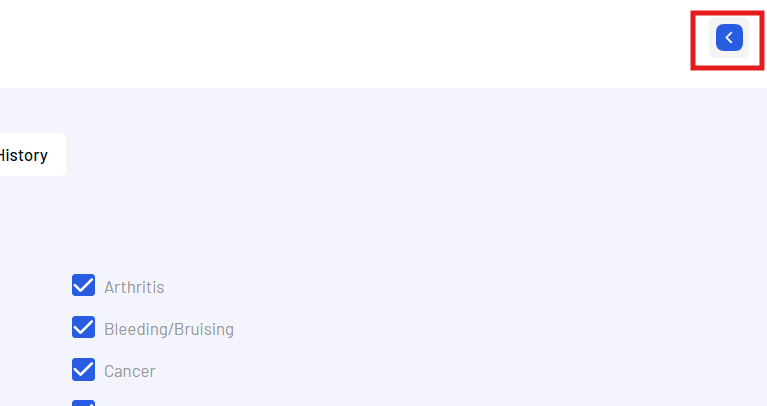
Situated below the dashboard label, displaying a quick overview in three boxes that show:
1. Total Appointments
2. Total Intake Forms
3. Total Past Visit Summaries
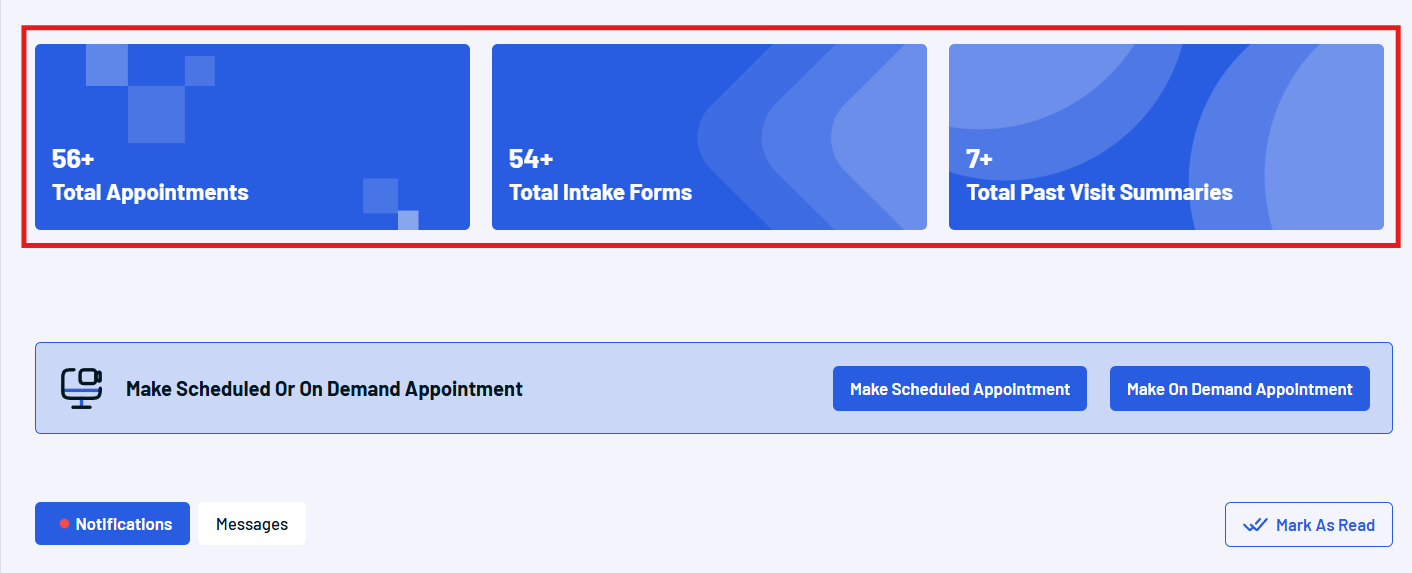
1. Notifications: Keeps you updated with the latest notifications. “This is the notification has been sent by admins”
2. Messages: Where you can find all your messages.
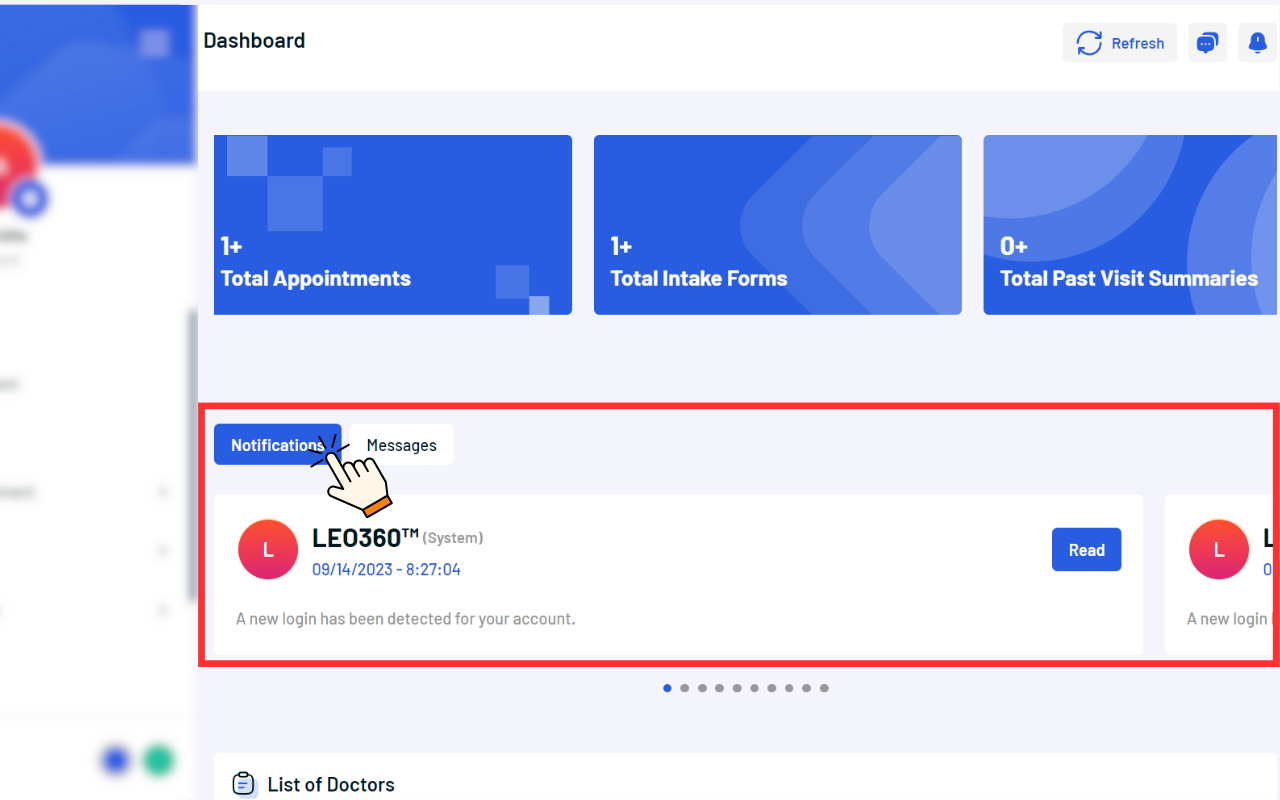
Displays doctors available in your healthcare facility with options to view their profiles, on-demand video visits, check schedules, and view available times.